Pertama Install Komputer
Pertama Install Komputer, Uhm yg pasti diinstall adalah Operating System, Windows, Linux, MacOS.
Harddisk sebaiknya dipartisi dua. C untuk System dan D untuk Data. Gunanya klo system crash data dapat terselamatkan, kecuali harddisknya terkena bad sector. Partisi sebaiknya dengan Fdisk dari DOS. Partisi C di buat Active agar system dapat booting ke windows di C. Partisi di C sebaiknya dipartisi dengan format FAT 32 agar dapat dibaca dari dos dan folder My document admin dapat dibuka dari komputer lain apabila ingin backup data.Tapi bila semua data [termasuk word, excel, dkk] disimpan di drive D, Partisi C dapat menggunakan NTFS agar stabil.
Jangan lupa setelah dipartisi, partisi diformat agar dapat dipakai. Kemudian installah OS Windows.
Program standar yg juga diinstall antara lain:
1. ACD See
Biasanya saya menginstal versi 3.1 karena ringan dan tidak membuat crash komputer pengalaman dengan ACD See 5 komputer sering crash karena terlalu berat.
2.WinAmp
Biasanya saya menginstal versi 2.95 karena ringan bila dibandingkan dengan WinAmp versi 3 keatas padahal kualitas suara sama saja.
3.Power DVD
Saya install agar Windows Media Player dapat memutar VCD atau DVD. Jadi walaupun saya menginstall Power DVD, tapi saya tetap menggunakan Windows Media Player untuk menjalankan file Video.
4.Audio & Video CODEC
Diinstall agar komputer dapat menjalankan file video yang terkompresi seperti DivX, XviD, avi, mov,dll. Biasanya saya menginstall K-Lite Codec Pack
5.TuneUp Utilities
Berguna untuk memelihara "kesehatan" komputer secara berkala.Biasanya saya menginstall TuneUp Utilities 2008, karena ada fasilitas one click maintenance yg berguna untuk mendiagnosa,sekaligus memperbaiki kerusakan umum system komputer hanya dengan sekali klik
6.Microsoft Office
Saya biasa menginstall MS Office 2002, tanpa outlook, karena outlook dapat menjadi penyebar virus dan trojan dari email kita dan lagipula saya lebih suka membuka email dari web [web-based e-mail]
7.Anti Virus
Demi kelancaran proses instalasi MS Office, Anti Virus diinstall setelah menginstall MS Office. Anti Virus yang saat ini saya pakai adalah Symantec AntiVirus Corporate Edition. Tidak memakai kakaknya [Norton Anti Virus] karena Norton Anti Virus terlalu memberatkan system komputer.
8.RollBack Program
RollBack Program adalah program yang dapat mengembalikan system ke keadaan semula, sama seperti ketika program tersebut pertama kali diinstall. Jadi program tersebut mengembalikan semua perubahan [termasuk format drive] ketika komputer di restart. Saya biasanya menginstall DeepFreeze versi 5.70 dan memfreeze drive C dan UnFreeze drive D, dengan catatan semua data disimpan di darive D, sehingga tidak ada data yang disimpan di drive C.
Keuntungannya adalah bila ada perubahan system seperti terkena virus baru, terformat, terhapus, dll, maka setelah di restart semua akan kembali seperti semula.
Kekurangannya adalah bila kita menginstall program [default di C\Program Files\] maka setelah direstart semua program akan hilang. Sehingga apabila kita ingin menginstall program secara permanen, maka program harus dimatikan sementara.
Tips untuk program-program:

Saat pertama menjalankan ACD See, pilih Do Not Agree untuk ACD See Intouch, karena ACD See Intouch akan melakukan koneksi internet apabila komputer kita terhubung dengan internet.
Pada tab Tools, Option ACD See bagian Viewer pilih Shrink to fit Window/Screen agar preview gambar yang ditampilkan tampil seluruhnya 100% di layar monitor

Kemudian pada tab Tools, Option ACD See bagian Miscellaneous uncheck Automatically strecth wallpaper agar gambar yag kita pilih sebagai desktop walpaper yang ditampilkan tidak distrecth oleh Desktop Windows.

Untuk TuneUp Utilities yg pertama disetting adalah TuneUp Startup Manager, Disable program program yang dijalankan pada saat windows starup.Program-program yang dikenal saja yang enable, seperti Anti Virus. Bila ada fungsi yang dibutuhkan tidak berjalan, seperti touvh screen atau touch pad seperti pada laptop, enable lagi program tersebut.

Kedua adalah TuneUp System Optimizer. Untuk komputer tanpa network/internet pilihlah maximum performance dan computer without network/internet, Untuk komputer dengan network/internet pilihlah maximum performance dan computer with network/internet. lalu next - yes - next - reboot? - yes.

Untuk maintenance setiap minggu/bulan gunakan 1-Click Maintenance. Jalankan program - Correct Problems - Finish.

Untuk Anti Virus, cukup enable Auto Protect apabila komputer tidak terhubung ke internet/jaringan, tapi bila terhubung ke internet/jaringan aktifkan internet/network monitor dan program online lainnya seperti email, dll.

Untuk DeepFreeze Installah dan Frezee yang drive C saja Drive D di UnFreeze, dan pastikan semua data disimpan di drive D, dan tidak ada data yang disimpan di drive C, termasuk di Desktop. Dan sebaiknya path My Documents ditujukan ke folder yang ada di Drive D, sehingga semua program akan menganggap folder yang ada di drive D tersebut sebagai My Documents [Misalnya Microsoft Office, Windows Explorer, dll]. Untuk melakukannya gunakanlah TuneUp System Control di bagian Adminstrasi => system, tab Special Folders, pilih My documents - change - yes - pilih folder di drive D - ok - Apply.

Saat Instalasi DeepFreeze Check Drive yang ingin di Freeze dan UnCheck Drive yang tidak ingin di Freeze. Setelah komputer restart pilih yes untuk memasukkan password DeepFreeze.Setelah password dimasukkan DeepFreeze sudah berjalan. Apabila ingin menginstall program/menambahkan sesuatu di drive yang di Freeze, tekan tombol Sift dan double klik di ikon DeepFreeze di taskbar [samping jam di windows] isikan password dan pilih Boot Thawed on next 1 restart. Hal ini berarti pada 1 restart nanti drive C akan UnFreze dan Frezee kembali saat restart berikutnya. Pada saat UnFreeze logo
DeepFreeze di taskbar akan diberi tanda silang. Segala perubahan pada di drive c saat itu akan tersimpan.













 Download
Download



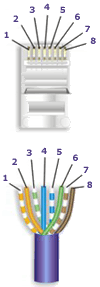
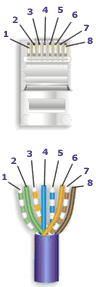 Urutannya adalah:
Urutannya adalah:

























